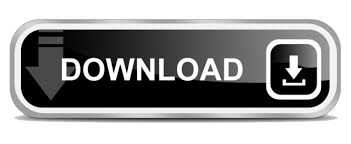


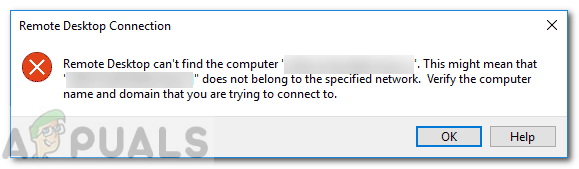
Step 4: Retry to connect the remote computer and then see if the error still persists.Could you please verify if the device you are trying to access is reachable (turned-on)? Step 3: Choose Private under Network profile. Step 2: Go to the Status tab and then click Change connection properties in the right panel. Step 1: Open Settings and then click Network & Internet. Follow the instructions below the change network properties: Thus, you can change the network from Public to Private. If your network has been set up as Public, then the Windows 10 Remote Desktop not working error may occur. Step 6: Try to connect the remote computer one more time and check if the error still exists. Windows® 10 Home has Remote Desktop for connecting to other computers, but you cant remote desktop to Windows 10 Home itself. Set Value data to 1 and click OK to save changes. Step 5: Double-click this new key to open its Properties. Step 4: Right-click the empty space on the right side and then choose New > DWORD (32-bit) Value. Step 3: Navigate to HKEY_CURRENT_USER\Software\Microsoft\Terminal Server Client. Step 2: Type regedit in the box and then click OK. Step 1: Press the Win key and the R key at the same time to open the Run box. You can fix the Windows 10 Remote Desktop not working error by making changes to the Registry Editor. Method 5: Make Changes to the Registry Editor Step 5: Try to connect remote computer again and then check if the error is gone. Step 4: Add the remote computer’s IP address to the end of the file. Step 3: Type notepad hosts in the window and then press the Enter key to open the hosts file in notepad. Step 2: Type cd C:/Windows/System32/Drivers/etc in the Command Prompt window and then press the Enter key. Step 1: Type cmd in the search box and then right-click Command Prompt to choose Run as administrator. You can also try to add the remote computer’s IP address to your hosts file to fix the Windows 10 Remote Desktop not working error. Method 4: Add the Remote Computer’s IP Address to Your Hosts File
CANNOT REMOTE DESKTOP TO WINDOWS 10 HOME PASSWORD
This happens when users only use a pin or picture password when logging in at the local console. Step 4: Retry connect the remote computer and then check if the error is gone. When using Remote Desktop on Windows 10 and using a Microsoft account to authenticate, the login will sometimes fail if the credentials have not been updated locally. Step 3: Click delete to remove the credentials. If there are any credentials saved for this specific computer, you will be given the option to either edit or delete. Step 2: Type in the remote computer’s IP address. Step 1: Type Remote Desktop connection in the search box and click the best match one. Therefore, you should try to reset your Remote Desktop credentials. When your Remote Desktop credentials are not matching, then the Windows 10 Remote Desktop not working error will occur if you try to connect to another remote computer. Method 3: Remove Your Remote Desktop Credentials Step 5: Close the window and then the Remote Desktop can't find the computer error should be fixed. Step 4: Check the box next to Allow Remote Assistance Connections to this Computer. Step 3: Find Change settings to allow remote connections to this computer in the right panel and then click Show settings next to it.
CANNOT REMOTE DESKTOP TO WINDOWS 10 HOME UPDATE
Step 2: Click Update & Security and then go to the For developers section. Next, search Settings for Allow an app through Windows firewall and enable the Remote Desktop app for Private and Public. Then turn on the slider for Enable Remote Desktop. Step 1: Press the Win key and the I key at the same time to open Settings. To set up a remote desktop in Windows 10, go to Settings > System > Remote Desktop. If the Remote Desktop connections are not allowed in your Windows, then the Windows 10 Remote Desktop not working error will occur.įollow the instructions to allow Remote Desktop connections: Read More Method 2: Allow Remote Desktop Connections If Not Allowed
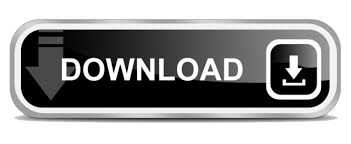

 0 kommentar(er)
0 kommentar(er)
